Report Details
The clinical records that match your search criteria are automatically included in a Standard or Detailed Report, for example, if you are searching specific Repeat Master records, the report automatically includes Patient Details and those Repeat Master items:
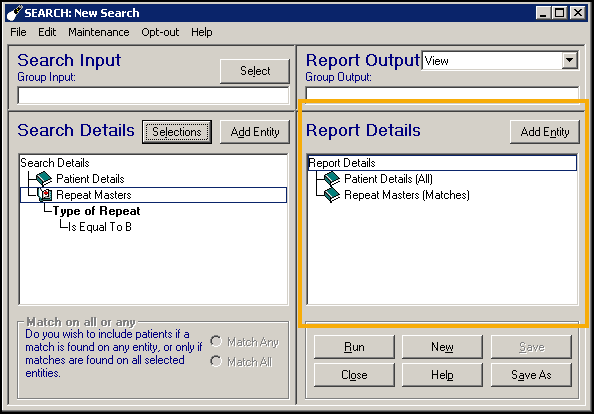
From Report Details on the right hand side of the Search screen you can:
- Filter which search details display on your report.
- Display data that you have not specifically searched on, for example, you may have searched for a list of diabetics, but want to display their latest HBA1C if it is available.
Filtering Search Results
To filter which records are included on your report:
-
From Report Output, select either Standard or Detailed Report, see Report Output Overview if required.
- From the Report Details section, highlight and then right click the entity you want to define:
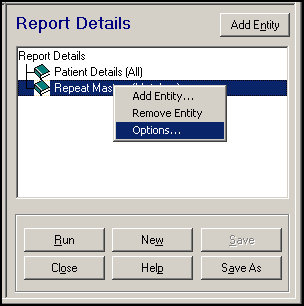
- Select Options and the matches screen displays, the entity name displays at the top:
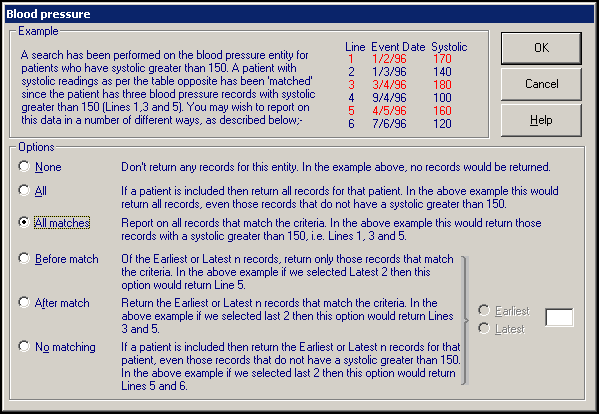
- Select the option you require and where available, define the number returned and whether you want the earliest or latest records. An example displays at the top of the screen for guidance:
- All Matches - Selected by default, this returns all the records that match the criteria specified.
- None - Select to not display this entity on your report.
- All - Select to display all data of the entity type, this can be useful to assess trends.
- Before match - Select to define the n number of Earliest or Latest results before the search filters them, for example, Before match Latest 1, returns the latest record of that type regardless of whether it qualified for this specific search.
- After Match - Select to define the n number of Earliest or Latest results after the search filters them, for example, Latest 2 After match, returns the latest 2 records of that type that qualify for this specific search.
- No matching - Select to define the n number of Earliest or Latest results of this type regardless of whether it matches selections specified. Only useful in an additional data scenario, as it returns the same results as Before match for search criteria.
Including Additional Data on a Report
Within Report Details, you can choose to include data that you are not searching on if it is present, for example, a search on all diabetic patients displaying their weight if it has been recorded.
To include additional data:
-
From Report Output, select either Standard or Detailed Report, see Report Output Overview if required.
-
From Report Details, select Add Entity
 .
. -
The Select From Group screen displays, select the additional data you want to display on your report, see Adding Entities if required.
Note - You can only select to add a specific entity, you cannot fine tune that entity. -
Right click on the data you have just added and select Options.
-
You can only select from two options, either:
-
All - This returns every entry of this type for each patient.
-
No Matching - Select to define the number of items required and whether they are the Earliest or Latest entry of this type:
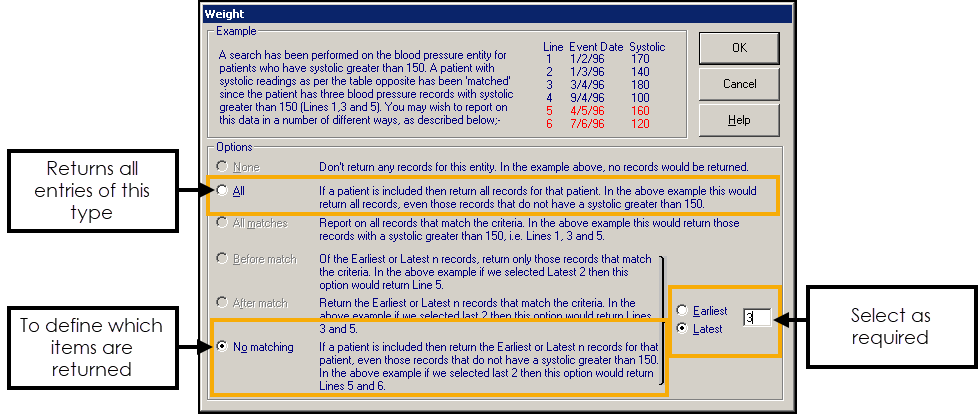
-
Removing Data from a Report
- Highlight the entity you want to remove and right click and select Remove Entity.